Detta appletprogram kan användas för att bygga och analysera elektriska kretsar.
Ladda befintliga kretsar
Genom att klicka på inställningslänkarna vid varje uppgift laddas en redan skapad krets in i simulatorn.
Skapa ny krets eller modifiera befintlig
För att skapa en ny krets drar man komponenter från den högra sidan in i rutnätet till vänster.
När komponenten placerats i rutnätet får man tillfälle att ställa in dess egenskaper som t ex resistans och kapacitans. Du kan även ändra dessa i efterhand genom att högerklicka på komponenten och välja 'Change properties' från menyn. I denna meny kan du även visa/dölja mätinstrument och byta polaritet.
Lampor och brytare: Hitta vilken inställning av strömbrytarna (S1, S2, S3) som ger det starkaste ljuset i lampan L4! (Du ändrar inställning genom att högerklicka på brytaren och "Change Switch" i menyn som visas). Svar:
Du kan också undersöka strömmen genom L4 i ett diagram genom att högerklicka, "Display Current Graph" och trycka på . Då kan du se hur strömmen ändras när du växlar brytarna. Observera att skalan kan vara markerad med till exempel "·10-3". Hur stor är max strömmen genom L4? Svar:
Hur Du använder denna simulering:
Detta appletprogram kan användas för att bygga och analysera elektriska kretsar.
För att ladda en annan förberedd krets, skriv dess namn och tryck på "Load"-knappen. För att se en lista med vilka förberedda kretsar som finns: Förberedda kretsar.
Om du vill se en lista över komponenterna som du har lagt ut i appletens kretsplatta, tryck på knappen.
Om Du vill ändra storleken på kretsplattan ändrar Du (med upp/ned trianglarna) antalet rader (rows) och kolumner (columns) och trycker sedan på knappen. Observera att alla komponenter på plattan då försvinner.
knappen används för att visa strömpilar. (När strömmen är noll kan pilar läggs in i alla fall.)
Nya komponenter läggs in med drag-och-släpp (drag and drop) metoden. Tryck ner knappen för komponenten du vill lägga in och håll ner musknappen medan Du drar komponenten till platsen där du vill ha den. Släpp sedan musknappen. Våg- och lodräta lägen mellan punkterna är möjliga
Dessa komponenter har inget riktningsberoende:
![]() Resistor: Du kan skriva dess värde (i Ohm) i popupföntret.
Decimal tecken är ' . '
Resistor: Du kan skriva dess värde (i Ohm) i popupföntret.
Decimal tecken är ' . '
![]() Kondensator: (Farad).
Kondensator: (Farad).
![]() Induktans (spole): (Henry). )
Induktans (spole): (Henry). )
Transformator (två spolar med
järnkärna) lägger man ut i mitten av en fyrapunktsfält.
Jag är osäker hur man lägger spolarna horisontellt eller
vertikalt. Man kan vrida den, spole för spole och flytta den till rätt
plats. Jag är också osäker på hur egenskaperna position=2,
l=1.0, ratio=1.0 skall tolkas. I listan kan stå: addObject("transformercoil","row=2,col=1,to=v,label=,position=1,l=0.04,ratio=1.0");
addObject("transformercoil","row=2,col=2,to=v,label=,position=2,l=1.0,ratio=1.0");
Jag har inte lyckats att köra igång en "list" med en
tranformator setup så att det funkar igen.
![]() Glödlampa: spänning (i V) och effekt (i W). Färgen
varierar från svart (ingen ström) till vitt (max ström).
Glödlampa: spänning (i V) och effekt (i W). Färgen
varierar från svart (ingen ström) till vitt (max ström).
![]() Ledare (tråd)
Ledare (tråd)
![]() Strömbrytare: Den kan öppnas och stängas
(open or close) (Men om ALL ström stängs av en strömbrytare
kan kretsen räkna som om den var sluten ändå).
Strömbrytare: Den kan öppnas och stängas
(open or close) (Men om ALL ström stängs av en strömbrytare
kan kretsen räkna som om den var sluten ändå).
Vissa komponenter har en positiv och en negativ sida. Riktningen kan väljas
med "+ down/right" eller "+ up/left" i "Direction"
listan. Polmärkning verkar inte stämma
ibland.
Riktingsberoende komponenter:
![]() Batteri: (V) och inre resistans (ohm).
Batteri: (V) och inre resistans (ohm).
![]() Diod: likriktare som släpper igenom ström bara
i pilens riktning
Diod: likriktare som släpper igenom ström bara
i pilens riktning
![]() Sinusformad växelströmskälla Du kan välja
amplitud, fas och frekvens
Sinusformad växelströmskälla Du kan välja
amplitud, fas och frekvens
![]() Fyrkantsvåg
strömkälla "Dutyfactor" = hur stor del av perioden
ej = 0
Fyrkantsvåg
strömkälla "Dutyfactor" = hur stor del av perioden
ej = 0
![]() Strömkälla (Source):
(A). {+ och - tecken ligger fel}
Strömkälla (Source):
(A). {+ och - tecken ligger fel}
![]() Allmän spänningskälla (source):
(V) Här kan Du ange en speciell vågform. Förvalt värde
är sin (t·2·pi·f). där "t" är tid, "f"
är frekvens och "p" är perioden. De värden Du få
fylla i är func=,freq=1.0,r=1.0E-9.
(r är källans inre resistans)
Allmän spänningskälla (source):
(V) Här kan Du ange en speciell vågform. Förvalt värde
är sin (t·2·pi·f). där "t" är tid, "f"
är frekvens och "p" är perioden. De värden Du få
fylla i är func=,freq=1.0,r=1.0E-9.
(r är källans inre resistans)
![]() Oscilloskop: Enkelstråle-oscilloskop. Ett fönster
som visar dess skärm får Du genom att högerklicka på
oscilloskopsymbolen och välja "Display Oscilloscope"
Oscilloskop: Enkelstråle-oscilloskop. Ett fönster
som visar dess skärm får Du genom att högerklicka på
oscilloskopsymbolen och välja "Display Oscilloscope"
![]() Voltmeter: Digital voltmeter. Ett fönster som visar
dess skärm
Voltmeter: Digital voltmeter. Ett fönster som visar
dess skärm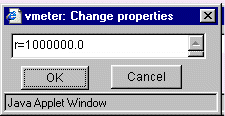 får Du genom att högerklicka på symbolen för voltmätaren
och välja "Display Voltmeter". Voltmetern har en default
inre resistans av r=1000000.0 (som man kan se och ändra
med högerklick och change properties, se bilden till höger)
dvs r = 1 000 000 = 1 Mohm.
får Du genom att högerklicka på symbolen för voltmätaren
och välja "Display Voltmeter". Voltmetern har en default
inre resistans av r=1000000.0 (som man kan se och ändra
med högerklick och change properties, se bilden till höger)
dvs r = 1 000 000 = 1 Mohm.
![]() Amperemeter: Digital ampèremeter Ett fönster
som visar dess skärm får Du genom att högerklicka på
symbolen för amperemätaren och välja "Display Ampèremeter"
(Observera: Den visar fel tecken!). Ammetern har en default inre resistans
av r=0.1 (som man kan se och ändra med högerklick
och change properties) dvs r = 0,1 ohm. Se i toppen av sidan:
En
krets med 2 parallella resistorer som visar hur mätarna kan påverka
mätningarna
Amperemeter: Digital ampèremeter Ett fönster
som visar dess skärm får Du genom att högerklicka på
symbolen för amperemätaren och välja "Display Ampèremeter"
(Observera: Den visar fel tecken!). Ammetern har en default inre resistans
av r=0.1 (som man kan se och ändra med högerklick
och change properties) dvs r = 0,1 ohm. Se i toppen av sidan:
En
krets med 2 parallella resistorer som visar hur mätarna kan påverka
mätningarna
Knappen bekräftar de valda inställningarna för simuleringen. Ett antal datapunkter ("#") beräknas med iterationer med stegstorleken "dt (s)". (Förvalt är 1000 punkter och 1E-6 s det vill säga 1·10-6 s eller 1 µs. Om man väljer längre tidssteg, till exempel 1·10-2 så går beräkningen mycket fortare, men den skulle ge stora fel vid snabba förlopp.)
knappen och knappen används när man behöver en "realtid klocka". Detta gäller vid långsamt varierande källor eller visning av ström och spänningsdiagram. Antalet bilder per sekund = 1 / (10 * step size). Detta är realtid upp till step sizes som 0.01s. (???)
Du kan flytta komponeter till andra lägen med "dra och släpp".
Andra egenskaper hos komponenter kan
du påverka med högerklick och val i menyn som då
visas: Delete Component: Ta bort vald komponent. 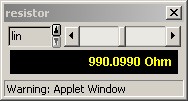 Display Value Knob: Visar ett fönster där
Du kan ändra ett värde steglöst (linjära eller logaritmiska
skalor).
Display Value Knob: Visar ett fönster där
Du kan ändra ett värde steglöst (linjära eller logaritmiska
skalor). |
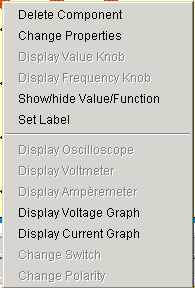 |
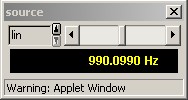 Display
Frequency Knob: Öppnar ett lite fönster där Du kan
dynamiskt ändra frekvens av en växelspänningskälla med
en skrollningslist. Detta fungerar bara om du har definerat funktionen med
variabeln "f".
Display
Frequency Knob: Öppnar ett lite fönster där Du kan
dynamiskt ändra frekvens av en växelspänningskälla med
en skrollningslist. Detta fungerar bara om du har definerat funktionen med
variabeln "f".
![]() Show/hide Value or Function: Gäller om komponentens
värde skall visas på plattan. Bilden visar en glödlampa
som har dess spänning och effekt visad med blå text och en etikett
label i svart text
Show/hide Value or Function: Gäller om komponentens
värde skall visas på plattan. Bilden visar en glödlampa
som har dess spänning och effekt visad med blå text och en etikett
label i svart text
Set Label: sätter en etikett, som Du skriver, på
valda komponenten..
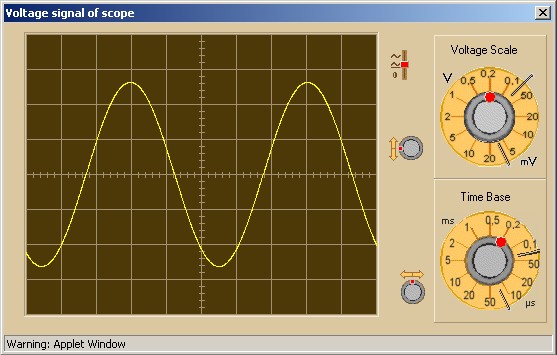 Display
Oscilloscope: visar oscilloskop-fönstret. Att beskriva oscilloskop-hantering
kräver en egen sida. Om du inte ser något ljust "spår",
kan du prova att klicka på högsta spänning-sområdet
20 V/cm. (Annars kanske det är "utanför"
fönstret.)
Display
Oscilloscope: visar oscilloskop-fönstret. Att beskriva oscilloskop-hantering
kräver en egen sida. Om du inte ser något ljust "spår",
kan du prova att klicka på högsta spänning-sområdet
20 V/cm. (Annars kanske det är "utanför"
fönstret.)
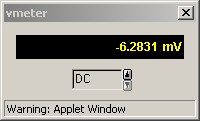 Display
Voltmeter: visar digital voltmeter fönster.Man kan välja
likspänning, DC, och växelspänning, AC (rms värde).
Display
Voltmeter: visar digital voltmeter fönster.Man kan välja
likspänning, DC, och växelspänning, AC (rms värde).
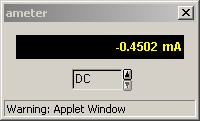 Display
Ampèremeter: visar digital amperemeter fönster.Man
kan välja likspänning, DC, och växelspänning, AC (rms
värde)
Display
Ampèremeter: visar digital amperemeter fönster.Man
kan välja likspänning, DC, och växelspänning, AC (rms
värde)
Display Voltage Graph: visar volt-tid diagram för vald komponeten
(börjar när man klickar
knappen i appleten, ej graf-fönstret).
Visar från tid=0. "Strip chart" visar bara senaste period
med längd som skrivits i "strip window" rutan.
Display Current Graph: visar Ström-tid diagram för
vald komponeten (börjar när man klickar
knappen i appleten, ej graf-fönstret).
Change Switch: växlar strömbrytaren mellan sluten
och öppen.
Change Polarity: byter riktning, + och - på komponenter
med polaritet.
Denna sida använder Physlets appletprogram utvecklat vid "Davidson College"
Ursprungskällan: http://cripe03.rug.ac.be/Circuit/circuitbuilder.html
 Atomen
Atomen
 Kretsteori
Kretsteori